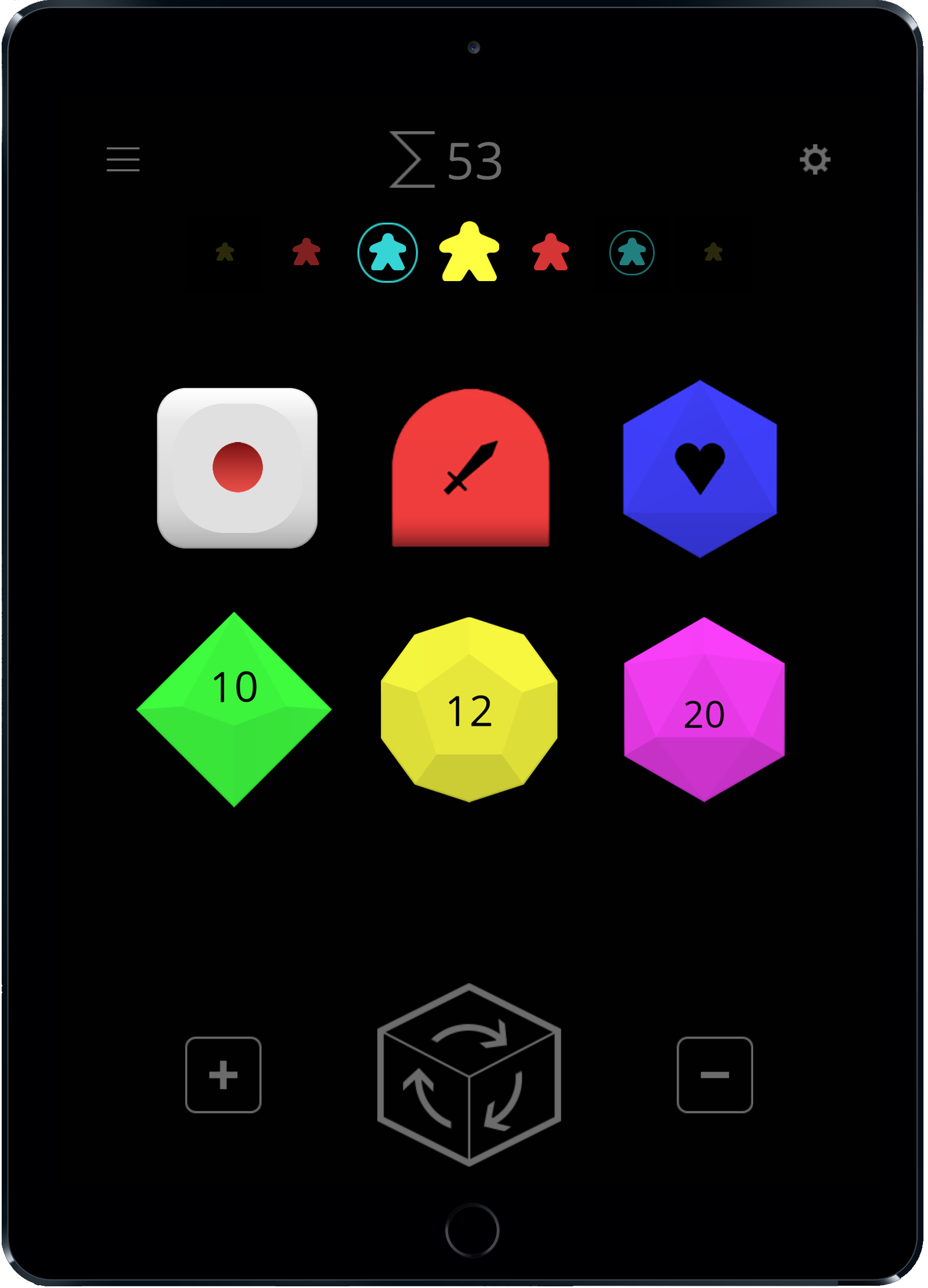Dice Area — your handy app for board games
We designed Dice Area to improve your board game experience and make your games easier. It allows you to prepare a set of dice, roll them, start and control game sessions, randomly select players, etc. The app is based on real board game experiences and players’ feedback. You can use Dice Area for many board games (Monopoly, Yahtzee, role-playing games like Dungeons & Dragons, war games similar to Warhammer 40K, and many others).
- Dice selection
- Dice modification
- Dice construction
- Aggregators
- Player selection
- Game session
- History
- Panels
- Extra features
- Examples
- Tablets
Dice selection
In the beginning, you have two six-sided dice (d6s) and you can change the dice set as you like with special buttons ([+] and [-]). Dice Area provides various dice, and you can change their properties. For example, you can collect a set of six dice with various numbers of faces and colors:
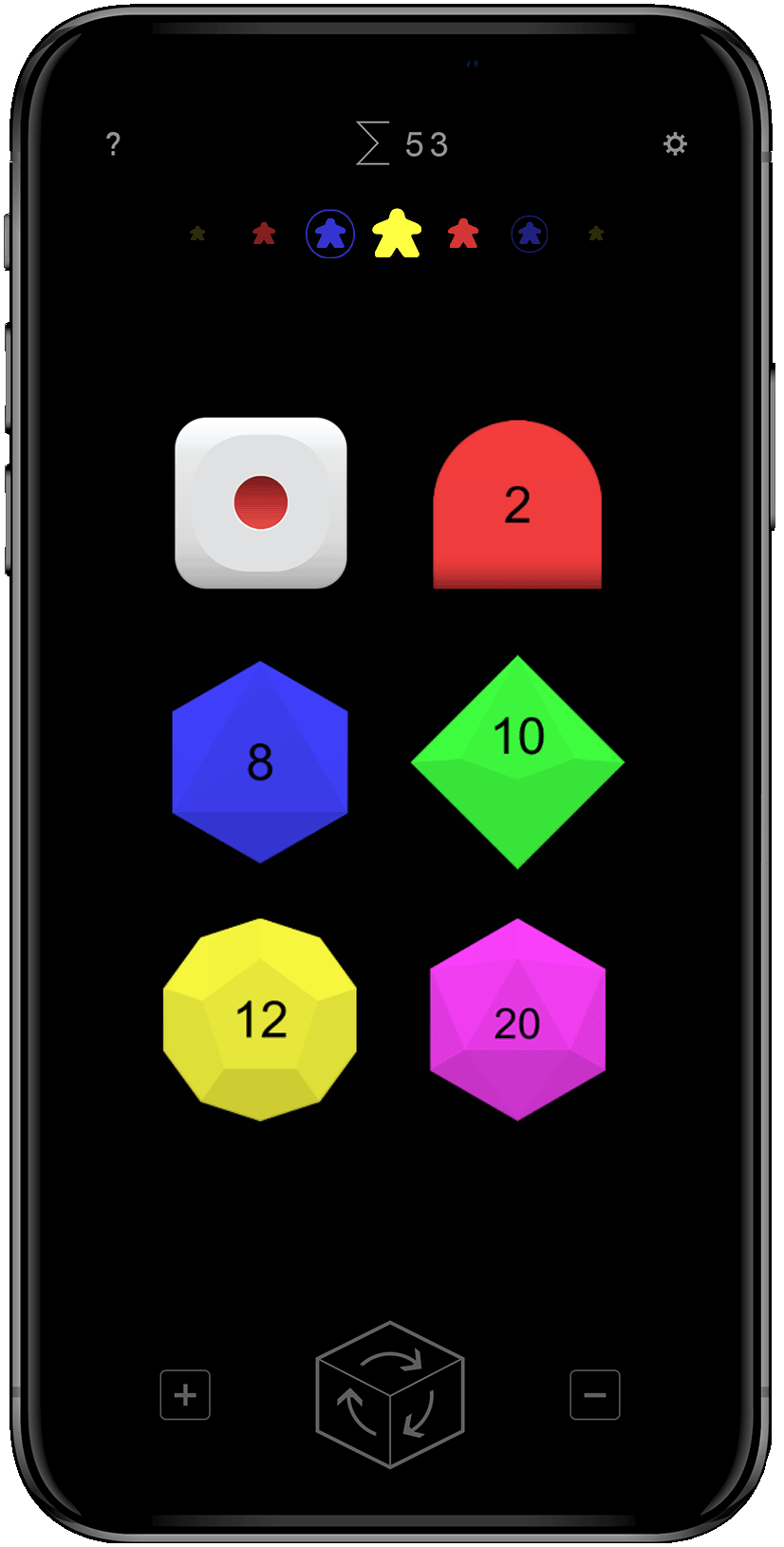
A lower panel with buttons can be used to roll, add, or remove dice:
- Pressing the central rolling button rolls all dice (except those that are locked); you can keep the animation going with a long press, and the roll finishes after the button is released.
- [+]: button to add dice. A quick press adds the last die; a long press allows you to add any type of die among d2, d3, d4, d6, d8, d10, d12, d20, fate, custom, and dN (arbitrary number of faces).
- [-]: a quick press removes the last die of your set; a long press deletes all dice.
Dice Area supports any number of dice. You can increase the number unless your device is out of memory.
Dice modification
If you press on a die, a menu pops up. This menu has a lot of buttons to modify your dice:

The menu can be invoked with a group of dice, and you can use a gesture to select several dice. In this case, your modification affects all selected dice.
The menu has the following modifications:
- Locking
- Locked dice are not rolled.
- Modifier
- Changes the outcome of the dice roll. It applies a constant that is added (or subtracted) to every roll. For example, you can create a d4+3 roll for results of 4, 5, 6, or 7.
- Copying
- The die is copied with all of its properties. The copy will be placed nearby.
- Painting
- You can change a die’s color.
- Multiplying
- The same as copying, but you can copy more than one die at once.
- Removing
- Removes a selected die.
- Roll
- Rolls the selected die.
Dice construction
Dice Area allows you to create different dice. Here, you can set up faces and write text or put images on them. In addition, you can pick various colors for the text or images.
To get to the construction menu, visit the long-press [+] menu and pick a die with a custom sign. There, you can configure a number of parameters. For example, you can create Arcadia’s die in the following way.
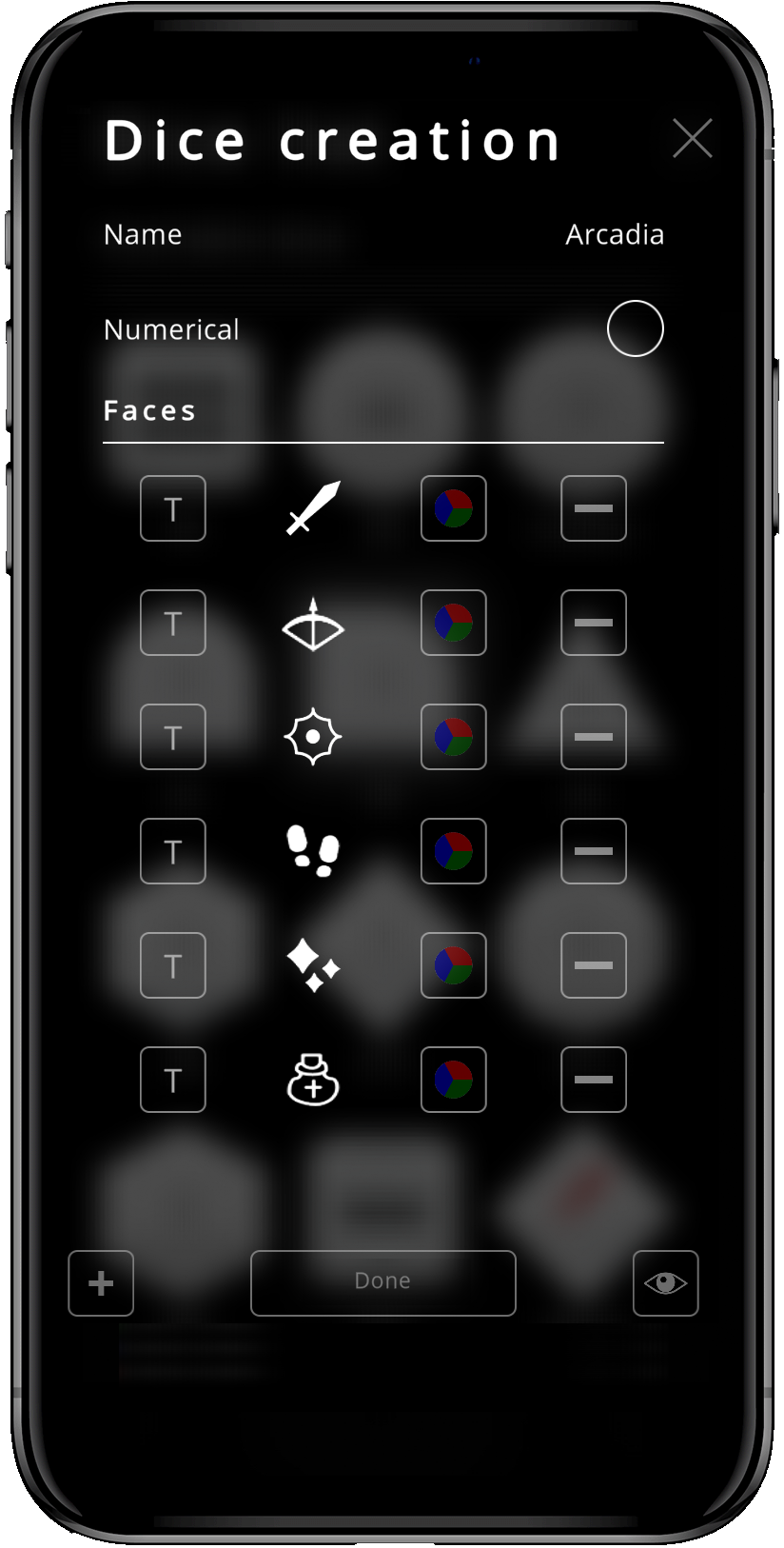
This menu has the listed parameters:
- Die’s name (to be used in the description and history)
- Numeric die (or not). Only numeric dice are involved in aggregation (see below). Numeric dice require a number for every face which will be used in the aggregation.
- Create your die (button [+]) and face deletion ([-]). Here, you can make any number of faces and determine the sign or text and color for each.
Some text is required for every face, as it is used for the history notes. If you have text on a face, it’s fine. However, if you set an image for a face and your die is not numeric, Dice Area will wait for you to enter some text. If the die is numeric, the application will try to use numerals.
You can use the second face button to pick images. Open the menu:
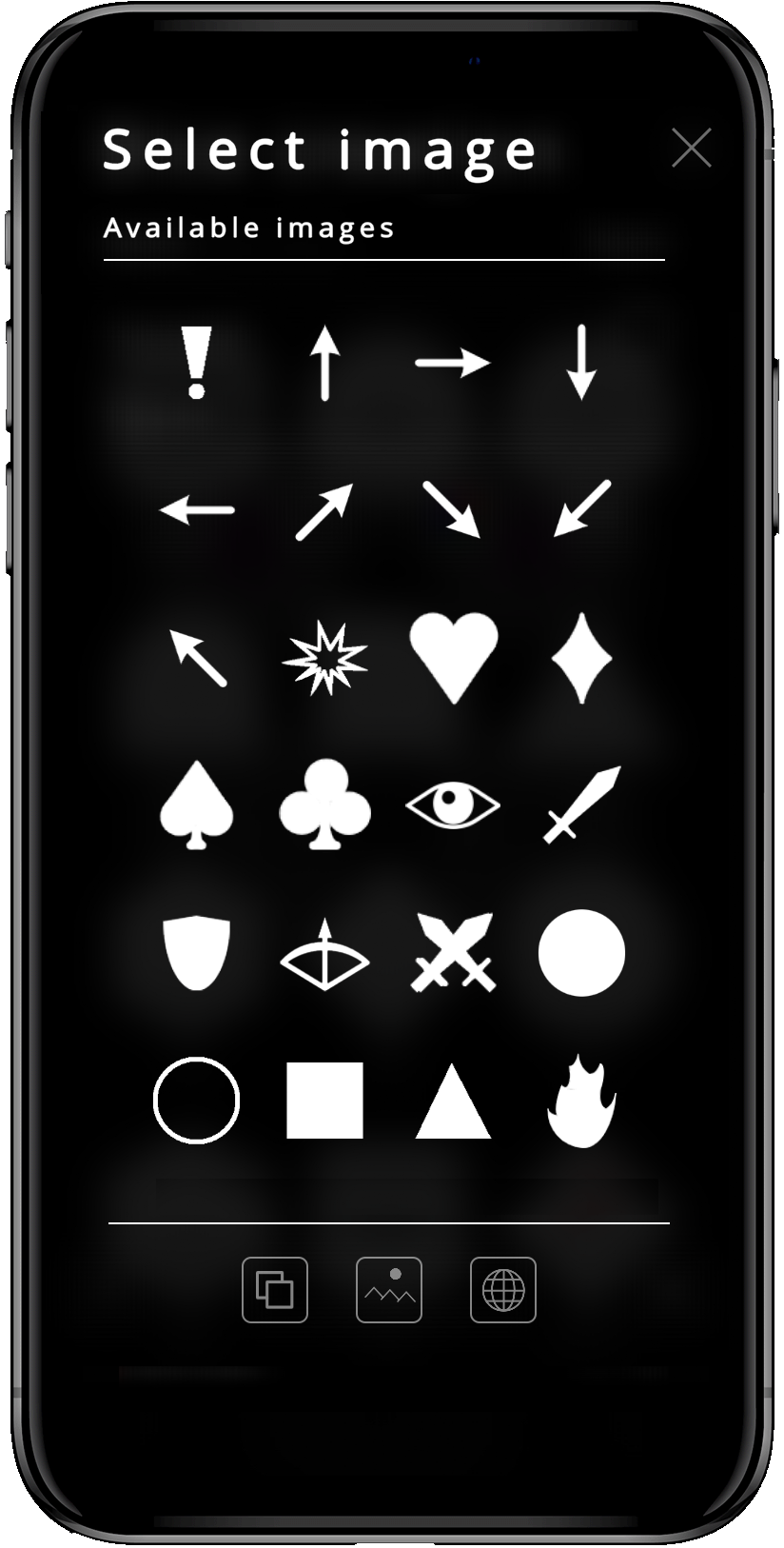
Here, you see a list of prepared images with three buttons at the bottom. They can be used to add images to the list. The first one imports an image from a file on your device, the second imports a photo from your gallery, and the last allows you to download an image from the Internet (a link to a jpg/png file is required). If your new image has transparent pixels, the app will try to convert the image to mono. In that case, you will be able to use different colors.
In the base construction menu, there is an eye button that can be used to preview your die. In our Arcadia case, this preview is the following:
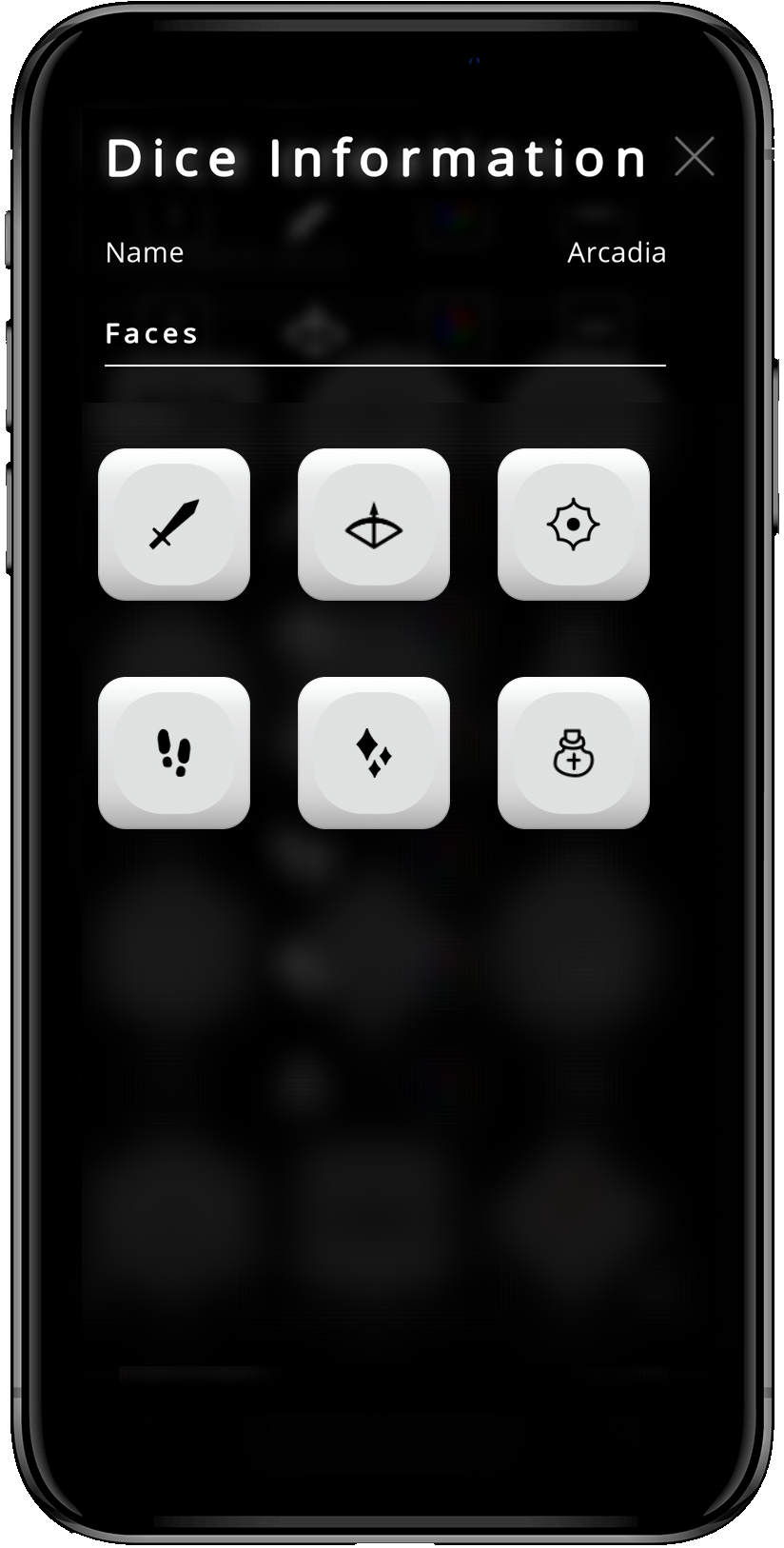
If you involve colors in die construction, you can make dice with similar images but different colors. For example, consider a die from the Mikado game:
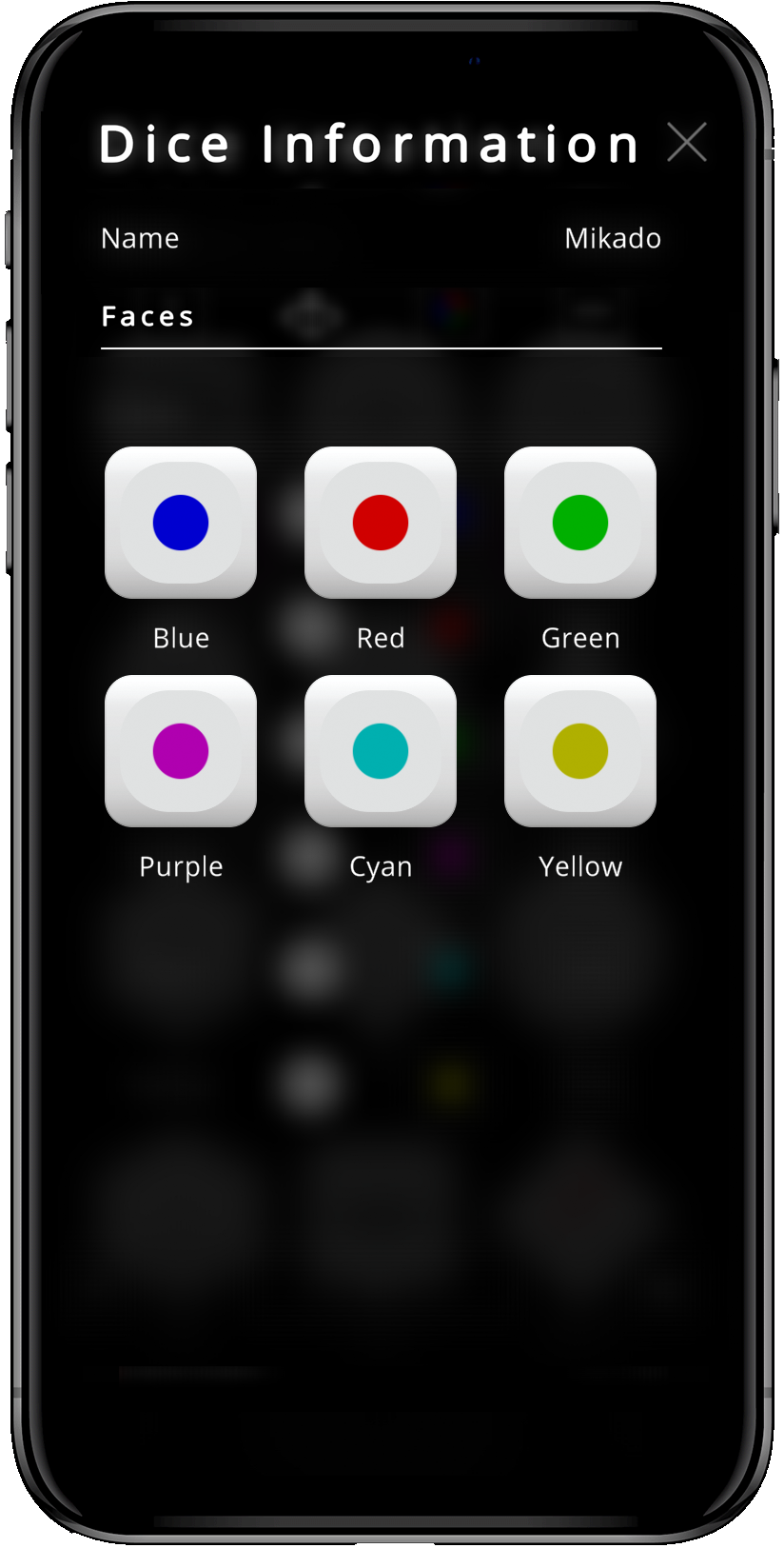
Every die has a background picture chosen by the application according to the number of faces, and every new die has to have more than one face.
Finally, pressing the Done button creates a new die that appears in the list of available dice.
Aggregators
The rolling result can be considered a number in many cases. In other words, it can be aggregated. For example, if you use two d6s in Monopoly, you usually need to know the sum of the rolled dice. So, you add values (aggregate) and use the result.
In some other board games, you see different aggregators. For example, Zombicide requires counting dice values that are greater than some particular number. You can find similar mechanics in Warhammer 40K, which uses an aggregator to calculate such cases.
Dice Area uses the following list of aggregators
- Amount
- Minimum
- Maximum
- Amount other than the maximum
- Amount other than the minimum
- The number of dice is higher than N
- The number of dice is lower than N
- The optimal calculation for Yahtzee
In the beginning, a sum aggregator is active, and you can see its resolution on the top center of the screen. You can replace the aggregator by pressing on it or through the options menu.
Player selection

At any time, you may need to randomly choose a player; for example, you may need to determine the first player, who is the master, or who is going to put the kettle on. Dice Area gives you a nice way to quickly and handily choose a random player (this function is in the actions menu or on the quick panel).
Player selection works in the following way. Each player puts a finger on the screen (see the picture above). Next, players stand up together and see who is randomly chosen. If players can’t keep their fingers on the screen (e.g., during board preparation), they can touch the screen and pass the device to another player.
Game session
Game sessions allow you to manage and control separate games. You can initiate a game and set several players, their color, and order. For example, you can have three players with red, blue, and green meeples. In such a case, set these colors in the corresponding sequence.
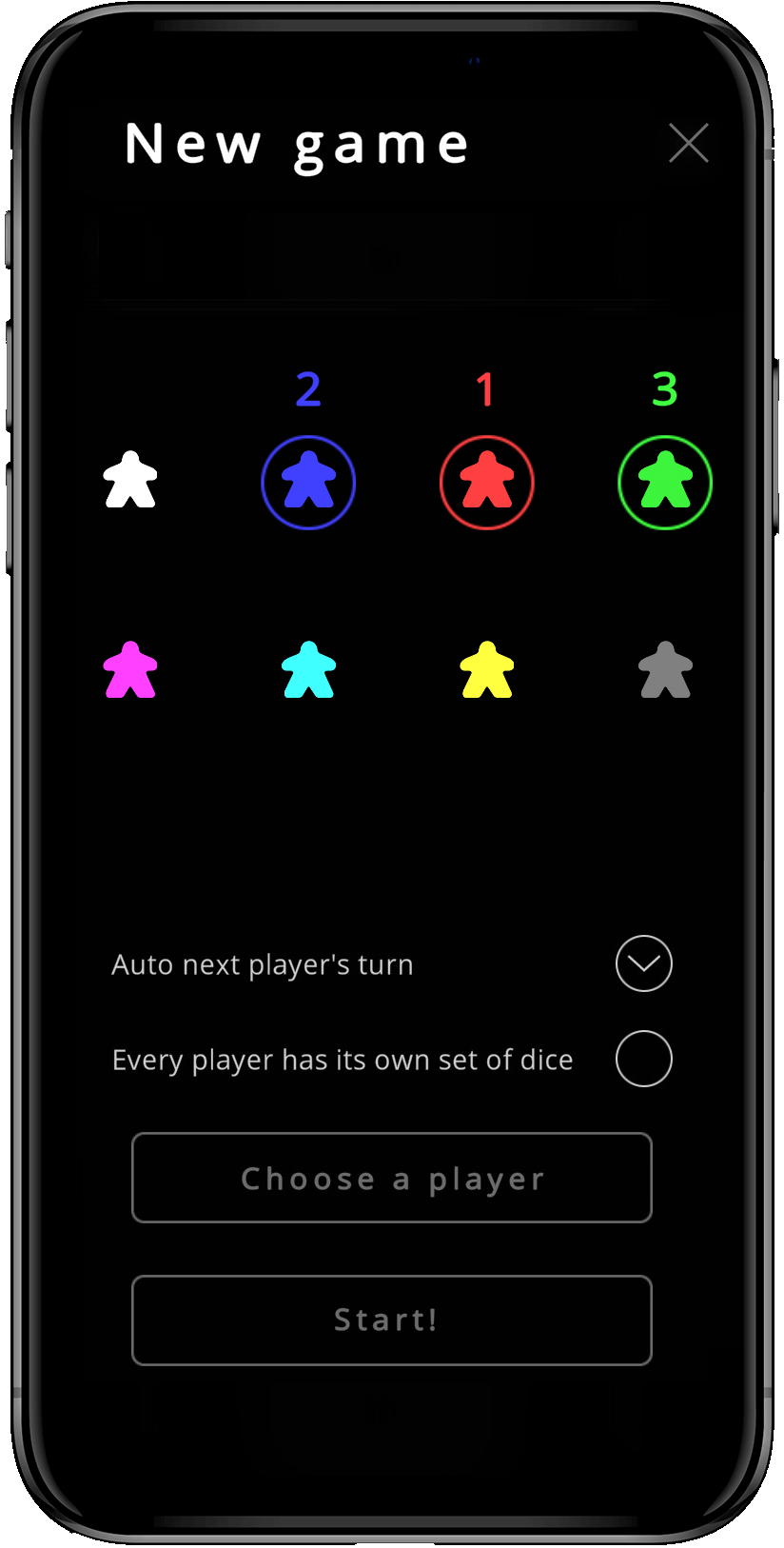
During the game, the app shows who is active and who made the last move. You can use the auto option for the next player’s turn and give every player a separate set of dice.
The game session allows you to remember who currently has a move and who moved before as well as to check the move history. If you need to pass a turn to a player, you can do it via a simple gesture with the colored meeples.

History
Dice Area allows you to look through the roll history. It’s accessible via the actions menu and looks like this:
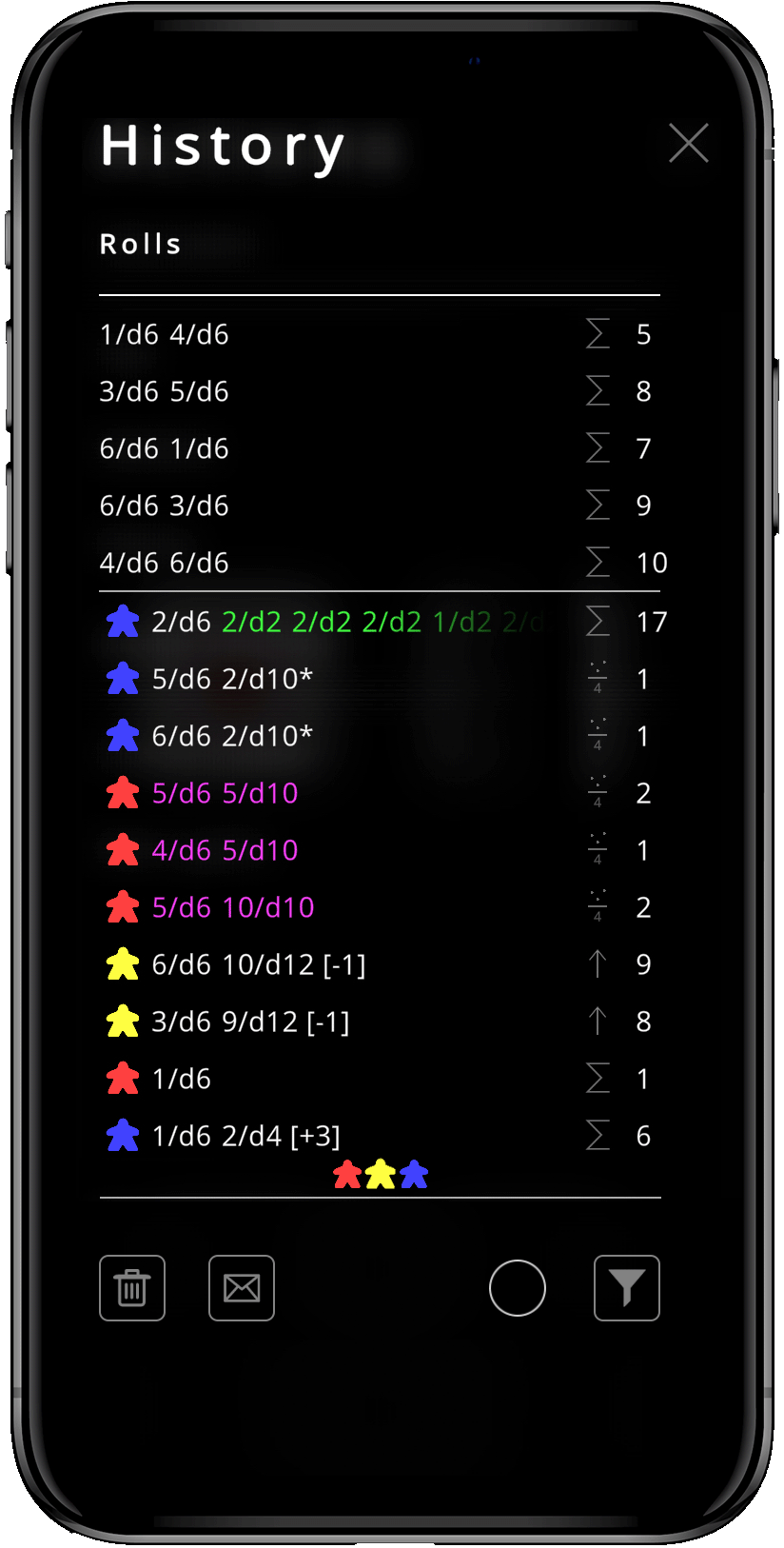
Here, you see a list of the last rolls. Every line shows a single roll. On the left, you can see rolled values and dice; on the right, you can see the aggregator type and value. If rolled values are partly shown, you can touch on the line and see the roll in detail. This submenu also shows the time of the roll.
The app shows dice values in the format rolled value/dice+modifier. If the die is locked, you see a star mark (*) at the end. So, 3/d6−2 1/d2* indicates that a d6 was rolled, this die has a modifier −2, and the rolled value is 3 (3 out of 1–6). At the same time, there was a d2 that was locked, and its value didn’t change.
With an active game session during the roll, you see the corresponding player’s meeple.
The start and finish of game sessions are split by horizontal lines. A pause of more than half an hour between rolls will also result in a horizontal split.
If the need arises, you can clean up the history. There is an appropriate button in the main history menu (on the bottom of the screen). Nearby, you can find an export button, which is useful if you want to keep the rolling history somewhere other than the device. In such a case, the device prepares a text e-mail with all the roll information.
The app has a special filter to look through the history. It allows you to see particular players’ rolls and find rolls with specific aggregator values (equal, greater, or less than a number). For example, if you just finished a game and you think that your rolls were not fair (e.g., too few 6 values), you can quickly check it via this filter:
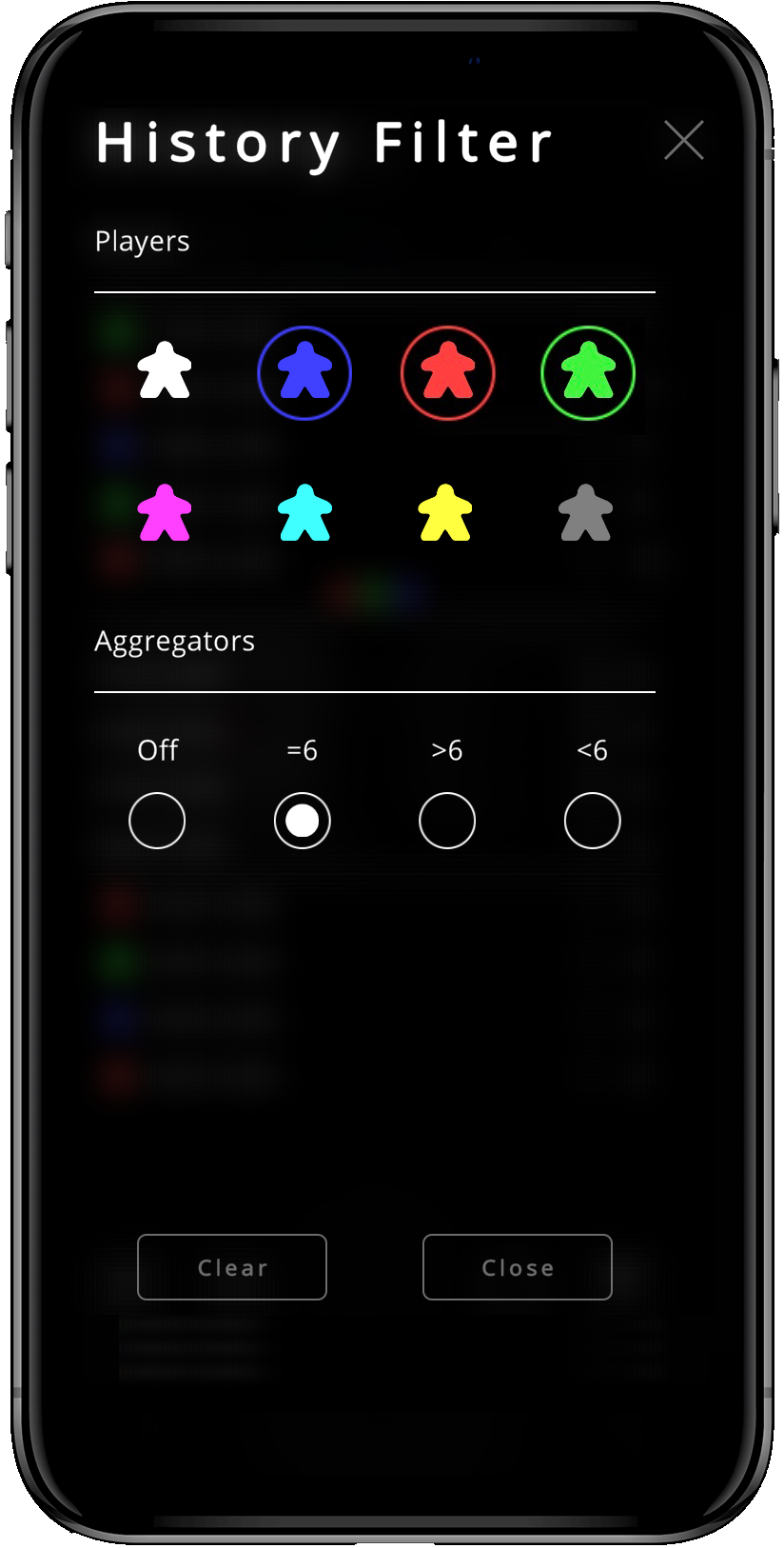
Using Dice Area, you can determine how long you prefer to keep a history on the device (a day, a week, a month, or forever)
Panels
Panels provide you buttons that allow you to complete required actions quickly. The app provides several panels, and you can choose one of them according to your board game.
Minimal
This is the default panel. Here, you have the main rolling button and a couple of small buttons to add and remove dice. A quick touch adds or deletes the last die. The long press allows you to choose a die to add or clean up the table.
Quick
This panel extends the minimal one with two buttons. These new buttons are intended to give quick access to player selection or add arbitrary dice.

Selection
Here, you have two extra buttons intended to allow you to select dice quickly by condition (equal to, greater, or less than some number). You can set up the parameters via the right button and select a group of dice by condition with the second button. This brings up a dice menu for the whole group:
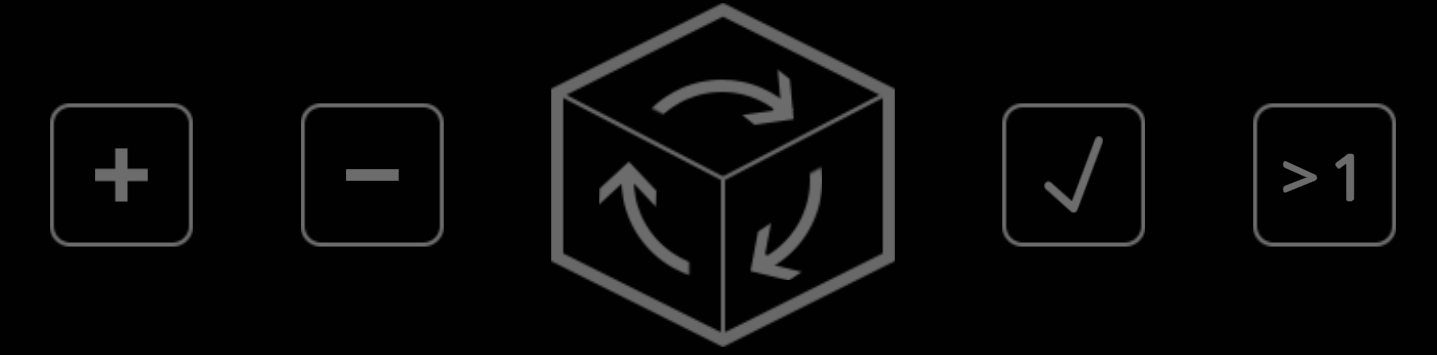
Yahtzee
This panel is developed specifically for the Yahtzee game:
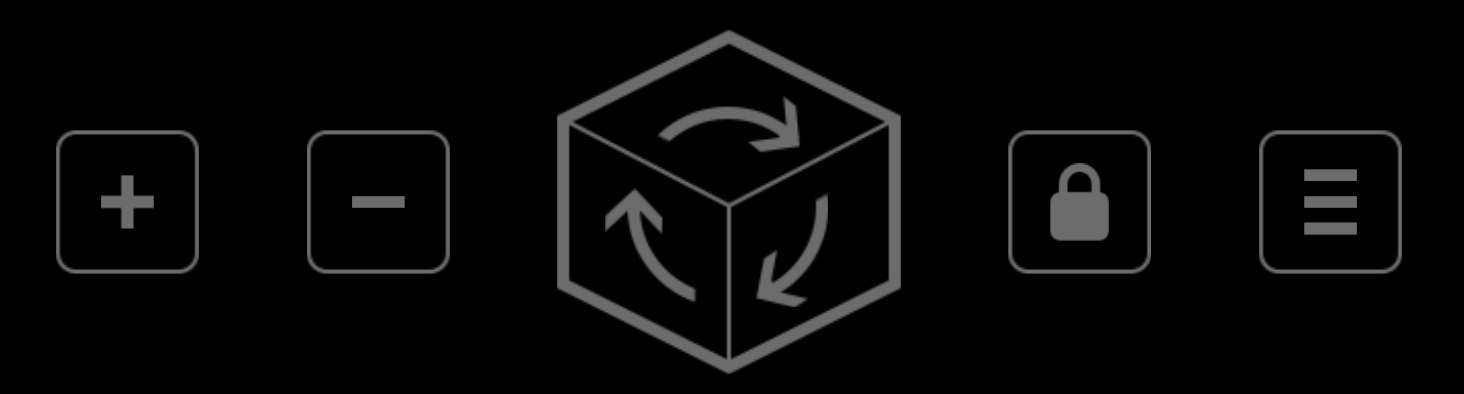
The lock button quickly releases all locked dice. Usually, Yahtzee’s players lock some dice and go to the next roll, and when the round is finished, the player gives dice to the next player, who has to unlock all dice. This button helps you do it quickly; a long press of the button inverses the dice locks.
The second extra button invokes a menu that calculates all game combinations and shows the best results.
If you select this panel, the app sets up a Yahtzee aggregator (it can be changed afterward). This aggregator searches for the best game combination.
Zombicide
The panel is designed for a quick-changing aggregator number when you calculate it with some N number:
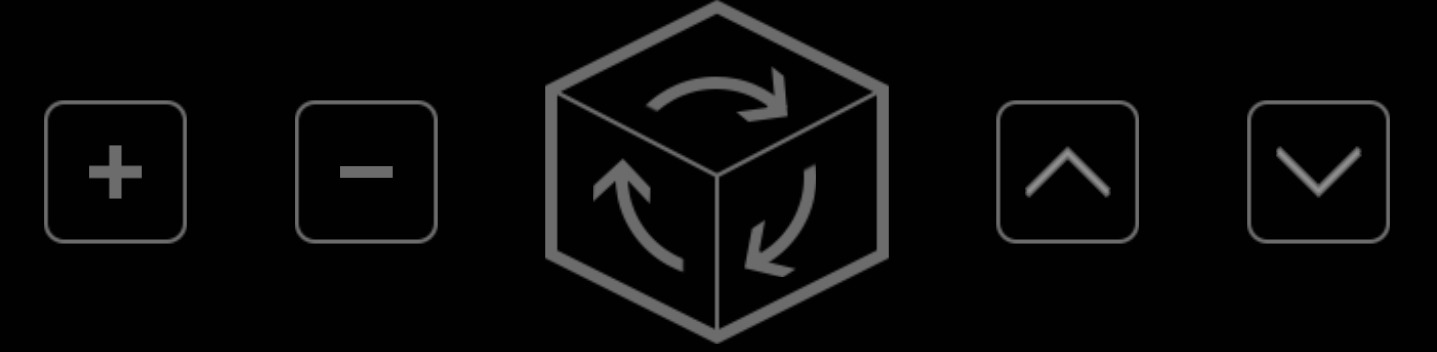
For example, with an aggregator «number of dice with values above N», the panel’s buttons allow you quickly increase or decrease N quickly. Although the panel is designed specifically for Zombicide, it can be used for the other board games using similar calculations (e.g., Warhammer 40K).
Extra features
Besides the described possibilities, Dice Area has many other interesting features and options. Here, we have on/off options for vibration (haptic) and sound, the possibility to roll through a shake, and screen timeout off.
Likewise, the app provides an auto-sort option. It sorts dice after every roll in ascending order of value, which is rather handy to sort and group the results.
Visuals
One more pleasant feature is a possibility to set up interface colors (buttons and background). At the same time, you can choose any image from your gallery and add it to the background:
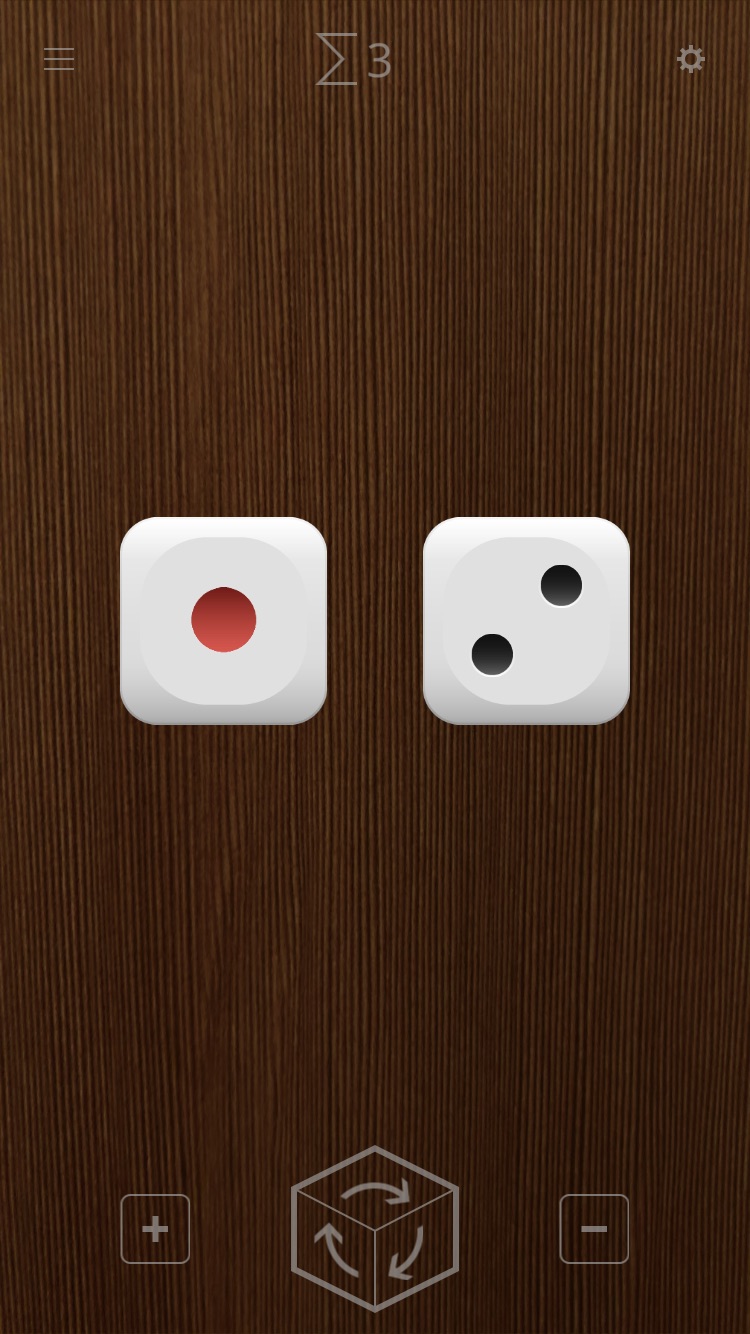
Dice Sets
A positive feature for any dice app is the possibility to create various dice sets and switch between them. For example, you may need to have a pair of d6s, a coin d2, and one dynamic set, and you can implement these via a session between three players. Turn on the option that provides a different set of dice for every player. After the start, you can form dice sets separately for every player color. So, one meeple can have a d6 pair, another can keep the coin d2, and for the last, you can change dice as needed. If you want to switch between sets, you can do it quickly with a gesture on the meeples
Examples
Monopoly (3 players)

Let’s create and start a game session for 3 players (red, blue, green). To achieve that, go to the start game menu (Actions → Game sessions / Start a game) and choose the players. In this game, players play in order with the same set of dice, so set an option (Auto) for the next player’s turn and turn off the option for different dice sets for each player.
Next, choose a first player and press Choose a player. The players touch their fingers to the screen, and after a few seconds, you see who goes first. If you want to determine the order, press the 123 button.
Now, press the Start! button
Afterward, observe meeple scrolling horizontally on the screen. The biggest meeple is the current player (who is going to move). Press the roll button and see the new dice values. Here, you can see how the auto next player’s turn works: The next meeple becomes the biggest one, and the previous player becomes round-marked.
Zombicide

Let’s assume that you have a turn in which you want to shoot two zombies.
Likewise, Ned has the first player token, and he has a rifle and a shotgun. Let’s start with the shotgun and try to kill both zombies at once. You need two d6s; let’s add them:
- Long press [-]: clean up the table.
- Long press [+]: choose d6.
- Quickly press [+] twice
Afterward, choose an appropriate aggregator to count values 4+:
- Press the Options button.
- Choose submenu Aggregator.
- Pick The number of dice is higher than N.
- Set aggregator’s value to 3 and press OK.
Now, shoot two walkers in a zone nearby:
- Press Roll button (or shake the device if that option is active).
- Assume a roll result of 4 and 1. The aggregator should show 1. In other words, one zombie is killed, and one is still alive.
You have the second shot with your rifle—this is an opportunity to kill the last zombie. You need to remove one d6:
- Quick [-]: removes the last d6.
Tune the aggregator to 3+:
- Press aggregator sign.
- Choose current aggregator The number of dice is higher than 3.
- Set a new value (2) in dialogue and press OK.
One more roll.
If the roll result is 2, the aggregator will have a zero value, which tells you that the zombie survived again.
Yahtzee

You need five d6s for Yahtzee. Let’s prepare such a set:
- Long press [-]: clean up the table.
- Long press [+]: choose d6.
- Press [+] four times quickly.
Here, you have more than one player, and each can roll a few times during one round. In this case, at the beginning of a game session, it’s better to turn off the auto next player’s turn option.
Similarly to Monopoly, every player chooses their color, and you can determine who is going to be the first and the order of playing.
So, you have started the game, and it’s time to roll. According to Yahtzee’s rules, players can put aside some dice during a round. For example, you have 1, 5, 5, 3, and 5 rolled values, and the player wants to put aside equal 5 values and re-roll the other dice. You can lock dice to be put aside in different ways:
- Long press on every die to be locked.
- Gesture down on every die to be locked.
- A quick touch on every die and lock in the dice menu.
- Gesture group selection of several dice and locks in the dice menu.
Afterward, you roll. The locked dice aren’t changing; the last is rolling.
At the end of the round, the player passes the dice to the next player. At this step, unlock the dice (by one of the methods above), and with a gesture on the meeples, the player passes the turn.
To use the interface more easily, you can use a Yahtzee panel. Here, you can quickly unlock all dice, which is handy at the passing step. Likewise, it could be useful to determine the best combinations. Last, you can also use the Yahtzee aggregator to calculate the best result.
Warhammer 40K

Let’s consider a game state in which you have 7 space marines shooting their bolters. They usually hit at 3+. So, for a d6, this means that they hit 2/3 of the time. However, the ability to re-roll 1s influences the result. Normally, it’s a failure, but the second re-roll shot gives one more opportunity with a 2/3 success rate.
Simulate this scenario with Dice Area in the following steps:
- Long press [-]: clean up the table.
- Long press [+]: choose a d6 (we have one d6 on the table).
- Touch the die and open its menu, press xN and choose 6 (this makes 7 dice on the table).
- Roll (this is the first shot).
- If the roll results in 1s, you can re-roll in the following ways:
- Lock dice greater than 1 (with a gesture or one by one). Roll (all unlocked dice are rolling).
- Re-roll every die separately (with a gesture or touch them and roll in the dice menu).
- Use the selection panel. Set the parameter as equal to 1 (the right button). Press the select button, and the app quickly finds dice with 1s. Next, roll them.
Tablets
The app is not only handy for smartphones, but also for tablets: